Application Iphone Poker Hors Ligne
Personal Hotspots have made it pretty easy and simple to connect your laptop, iPad, other smartphones and devices to the internet via the iPhone. You no longer have to tether things and set up some software to get it done.
Depending on your carrier, the Personal Hotspot feature comes enabled (or you might have to enable it). Personal Hotspots on the iPhone are what turn your iPhone into a modem. Of course, there are variations though.
Which is why human App Reviewers ensure that the apps on the App Store adhere to our strict app review standards. Our App Store Review Guidelines require apps to be safe, provide a good user experience, comply with our privacy rules, secure devices from malware and threats, and use approved business models. And enjoy it on your iPhone, iPad and iPod touch. Just like the classic Video Poker - It's simple to play, Jacks or Better video poker with high or low gamble. Classic Video Poker. Real vegas style game play and payout. High or Low Gamble feature Poker! Has loads of features. Loads of daily coins with daily.
Interestingly though, a lot of people do keep asking how to use the iPhone as a modem. If you’re looking for that information, we’ve got it here.
How to Use the iPhone As a Modem
You can use the iPhone as a modem for your laptop/desktop by connecting it to the system.
Step #1. Go to Settings → Personal Hotspot.
If Personal Hotspot isn’t visible or if it’s not activated, you might have to call up your carrier (AT&T, Verizon, etc.) and ask them to enable the service for your number. Usually, it comes enabled by default.
Step #2. Turn this feature ON Your iPhone becomes an active hotspot only when you turn ON personal hotspot. This applies even when you’re connecting it “wired.”
Step #3. Now connect your iPhone to your computer via the USB cable.
Step #4. Forget iTunes. That’s not what we’re after so if it opens up, ignore it or close it down.
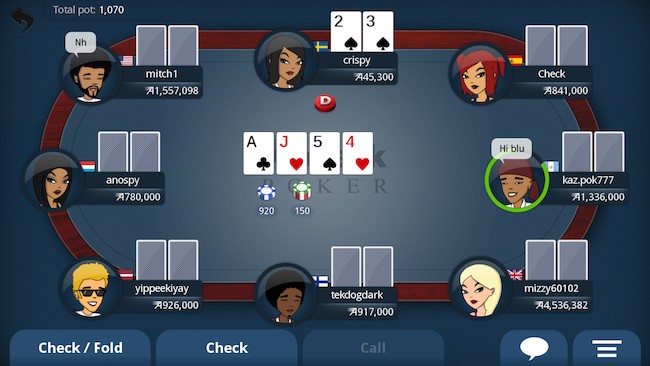
Step #5. Under your network settings (accessible from the taskbar), you should now see your iPhone listed as a network device. Click on it.
Step #6. Once connected, you should now be able to access the 3G/4G connectivity via your iPhone. It begins to work as a modem.
This is a particularly simple method. Of course, if you wanted to use it as a Wi-fi modem, you’ll simply turn on the Wi-fi receivers in your laptop and then search for your device.
For Wi-fi, your iPhone will be listed as a network device again. This time though, you’ll have to supply the password. You can find this password (and edit it, if needed) under Settings → Personal Hotspot.
That’s all, folks!
Application Iphone Poker Hors Ligne Francais
The founder of iGeeksBlog, Dhvanesh, is an Apple aficionado, who cannot stand even a slight innuendo about Apple products. He dons the cap of editor-in-chief to make sure that articles match the quality standard before they are published.
- https://www.igeeksblog.com/author/dhvanesh/
- https://www.igeeksblog.com/author/dhvanesh/
- https://www.igeeksblog.com/author/dhvanesh/
- https://www.igeeksblog.com/author/dhvanesh/
Personal Hotspots have made it pretty easy and simple to connect your laptop, iPad, other smartphones and devices to the internet via the iPhone. You no longer have to tether things and set up some software to get it done.
Depending on your carrier, the Personal Hotspot feature comes enabled (or you might have to enable it). Personal Hotspots on the iPhone are what turn your iPhone into a modem. Of course, there are variations though.
Interestingly though, a lot of people do keep asking how to use the iPhone as a modem. If you’re looking for that information, we’ve got it here.
How to Use the iPhone As a Modem
You can use the iPhone as a modem for your laptop/desktop by connecting it to the system.
Step #1. Go to Settings → Personal Hotspot.
If Personal Hotspot isn’t visible or if it’s not activated, you might have to call up your carrier (AT&T, Verizon, etc.) and ask them to enable the service for your number. Usually, it comes enabled by default.
Step #2. Turn this feature ON Your iPhone becomes an active hotspot only when you turn ON personal hotspot. This applies even when you’re connecting it “wired.”
Step #3. Now connect your iPhone to your computer via the USB cable.
Step #4. Forget iTunes. That’s not what we’re after so if it opens up, ignore it or close it down.
Step #5. Under your network settings (accessible from the taskbar), you should now see your iPhone listed as a network device. Click on it.
Step #6. Once connected, you should now be able to access the 3G/4G connectivity via your iPhone. It begins to work as a modem.
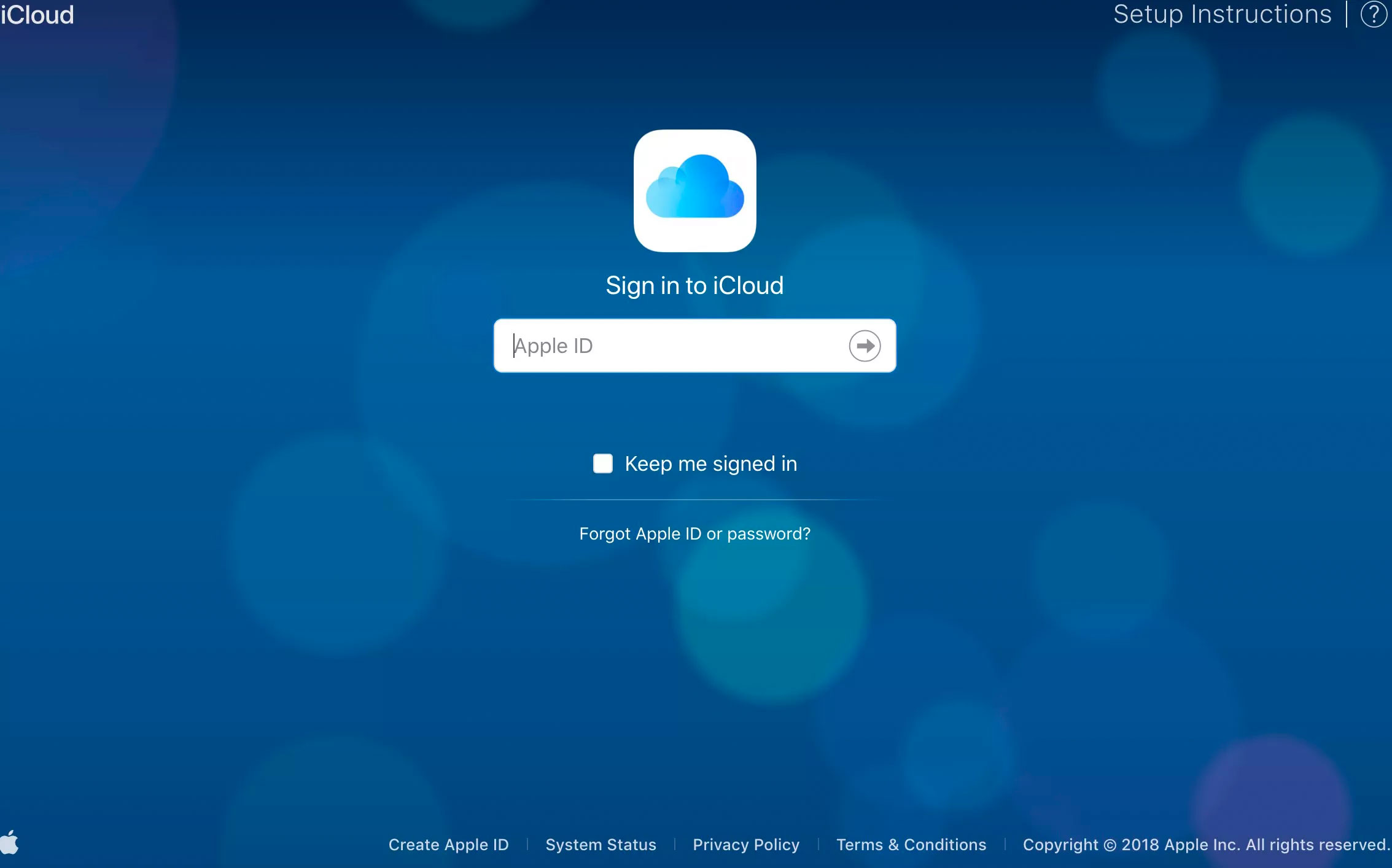
This is a particularly simple method. Of course, if you wanted to use it as a Wi-fi modem, you’ll simply turn on the Wi-fi receivers in your laptop and then search for your device.
For Wi-fi, your iPhone will be listed as a network device again. This time though, you’ll have to supply the password. You can find this password (and edit it, if needed) under Settings → Personal Hotspot.
That’s all, folks!
The founder of iGeeksBlog, Dhvanesh, is an Apple aficionado, who cannot stand even a slight innuendo about Apple products. He dons the cap of editor-in-chief to make sure that articles match the quality standard before they are published.
Application Iphone Poker Hors Ligne Pour
- https://www.igeeksblog.com/author/dhvanesh/
- https://www.igeeksblog.com/author/dhvanesh/
- https://www.igeeksblog.com/author/dhvanesh/
- https://www.igeeksblog.com/author/dhvanesh/